Recurring Slack messages can also be set up but they are slightly more complicated, as described here. Timesheet Reminder #5: Timesheet Memes Everywhere. Timesheet reminder memes are becoming more and more popular. These are perhaps the most fun way to remind employees to turn in their timesheets. Set Automated Reminders. Slack lets you set reminders about certain messages. If you’re worried you’ll forget about a certain message, just ask Slack to send you a push notification about it later. You can schedule the reminder for anywhere between 20 minutes and next week — or even create a custom reminder. Mark a reminder as complete. To mark a reminder as complete, select Complete in the reminder message from Slackbot, or from the list displayed by the /remind list slash command. Click View completed reminders to view items that you’ve marked as done. Note: It's not possible to mark recurring reminders as complete, but you can delete them. Reminders are great for one-time, same-day notes to yourself, like /remind me to ask Melissa about the product brief in two hours, but they can also be directed at a coworker’s username, a user group, or a channel. You can set recurring reminders by including. Quarterly reminders to stay on the ball. For a once-a-quarter tasks such as performance reviews, or checking your quarterly team objectives and key results, you can set a reminder with a command like this: /remind me to check my quarterly OKRs in three months. This is also a good cadence to tidy up your user profile in Slack.
Top Slack hidden features that you might not know
Slack is among the most popular messaging tools used by companies around the world. Slack is a powerful team collaboration tool, other than the basic instant chat function, there are lots of cool hidden features that are designed to help you collaborate and communicate more efficiently with your teammates.
In this article, we will share some useful Slack features that you might not know about.
1. Stay organised with preset channel prefix
Slack Recurring Reminders For Other Team Members
To keep your Slack team tidy and easily scannable, a lot of teams will use prefixes to group similar channels. To help your teammates follow your naming conventions when creating channels, you can create channel prefix guidelines that will appear as a dropdown when anyone creates a new channel on your Slack team.
By default, Slack already created 3 prefixes guidelines including:
- help - For questions, assistance, and resources on a topic
- proj - For collaboration on and discussion about a project
- team - For updates and work from a department or team
You can remove these or add more channel prefix guidelines by
Manual outlook refresh inbox mac.
- Go to Settings & administration > Workspace Settings
- Click on Menu > Customize > Channel Prefixes
For more best practices on organizing your Slack channels, read our blog post 10 Tips on How to Organize Slack Channels.
2. Set default channels that new members will automatically join
To help onboard your new team members, you can set default channels that they will automatically be added to as they join your Slack team.
This way, you can welcome your teammates to the right channels and help them access important information right away.
To set your default channels,
- Go to Settings & administration > Workspace Settings
- Click on Menu > Settings & permissions > Click “Expand” for Default Channels
3. Switch to compact theme
If you prefer to see more Slack messages in a screen with less scrolling, you can switch to compact theme that uses less white space between messages and hides the member profile photos.
Slack Stop Recurring Reminder
To switch between clean theme and compact theme,
- Click on your workspace name on the top left to reveal the dropdown
- Go to Preferences > Messages & media
- Choose Clean or Compact under Theme
4. Assign colors to users in compact theme
To help you distinguish between users in the compact theme, you can change the color of your teammates’ display names. Simply use the slash command /color @username 3EB890 — or any 6-digit hex codes.
5. Hide all inline image previews
Other than switching to compact theme, another way to make your chat window cleaner is by collapsing all inline image previews for files or links shared.
To do so, simply use the slash command /collapse to collapse everything or type /expand if you want all the previews back.
You can also disable the preview feature by default by going to Preferences > Messages & Media.
6. Set up custom notifications based on keywords
Do you know you can set up custom notifications so that you will receive an alert whenever a keyword is used in a conversation? It’s a handy feature to help you stay on top of topics that you care about. For examples, you can set your name, a client name or some special project code as your keywords.
To set up custom keywords,
- Click on your workspace name on the top left to reveal the dropdown
- Go to Preferences > Notifications
- Add the keywords under My keywords
7. Forward Your Emails to Slack
To consolidate your communication in one place, you can set up a forwarding address to automatically forward emails to your direct message with Slackbot. For Standard and Plus plans users, you can even choose to forward emails to a specific Slack channel or direct message.
To set up a forwarding email address,
- Click on your workspace name on the top left to reveal the dropdown
- Go to Preferences > Messages & media
- Click Get a Forwarding Address under Bring Emails into Slack
- Then use this email address as a forwarding address in your email app
8. Custom Emojis
To add more fun to your Slack team, you can create custom emojis out of pretty much any images that you can find.
To do so, on your desktop
- Click on the smiley face icon in the message box and click Add Emoji
2. Go to Custom Emoji, upload the image and give it a name so that your teammates can easily use the emoji by simply typing :emoji name:
9. Customize Slackbot responses
You can set up custom responses so that when your teammates uses your preset keywords and phrases, Slackbot will respond. For example, you can add a custom response to help teammates when they forgot the Wifi password.
To set up custom Slackbot responses,
- Go to your Customze Your Workspace page
- Set up your custom responses under Slackbot
You can add as many responses as you’d like for each input phrases by starting a new line. A random response will be chosen if there are multiple preset responses. One interesting use case for our team is that we are using “Lunch suggestion” as the trigger keyword, and we have preset 50+ restaurants near our office as the responses. So whenever we don’t have ideas where to go for lunch that day, we will use that to ask Slackbot to give us a suggestion.
10. View team analytics
To understand more how your team is using Slack, you can view your team statistics by going to Tools > Analytics.
For example, you might have a team guideline to default to using public channels instead of direct messages to promote transparency (read more about tips on using instant chat tools in our blog post 5 ways to improve communication for remote teams), are the stats reflecting the same?
11. Advanced search modifiers
Trying to find something you need but there are too many search results? You can refine your search using advanced search modifiers. Some of the useful ones include:
- from: @name to search for info shared by someone
- in: #channel to search for info shared in a specific channel
- in: @name to search for info shared in your DM with a specific person
- to: @yourname to search only DMs sent to you
- has:link to search only messages that include a link
- has:emoji-code to search only messages that have received a specific emoji reaction
- before:date; after:date; on:date; or during:month or year to look for messages from a specific time frame
12. Add RSS feeds to a Slack channel
Other than sending your emails automatically to Slack, you can also add RSS to a Slack channel to keep yourself updated on topics or events that you are interested in.
Simply find the RSS feed URL for the website you want to follow, then type /feed subscribe URL in the channel that you want to send the feed to.
13. Set recurring reminders
One of slash commands that I use the most is the /remind slash command where you can set reminders for yourself, for someone else and even for a channel. You can also set up recurring reminders, which is very useful in reminding teammates for things that they have to do regularly.
Misshemlock twitter shane dawson.
For examples, some recurring reminders that we have set for our team include:
- A biweekly reminder sent to #team-dev to reminder everyone to clean up the Trello board and add feedback to sprint retrospective doc before each sprint retrospective meeting
- A monthly reminder sent to #team-cs to draft product update emails to customers
14. Remind yourself about a message
Other than setting a reminder using /remind, you can also quickly create a reminder for a message to remind yourself to read that message again at a specific time.
To do so,
- Hover over a message and click on the “…” more button
- Select Remind me about this and set a time
15. Group channels by section on your sidebar
If you are on the free plan, you might not know you can actually create sections to group channels on your sidebar because this feature is only available for paid users.
To create a custom section,
- hover over one of the default sections, such as “Starred” > click on the three dots option icon
- Select Create sidebar section
16. Create user groups
Another useful feature that is only available for paid users is user group. By adding users to a user group, you can easily mention a user group, e.g. @managers and everyone in the group will be notified.
You can also set default channels for a user group so members of the user group will be added to those channels automatically.
- Published on December 17, 2018
- Updated on
- Read time 8 minutes
- Category
Whenever the term team communication comes in question, one of the very first tools to pop in our minds is Slack. Released in August 2013, Slack has been able to gather a user base of 8 million people, out of which 3 million are the paid ones.
And why wouldn’t it? Coming with an advanced functionality revolving around improved team communication, Slack is best at what it does.
A go-to application for team collaboration, Slack also reduces the need to constantly juggle between multiple applications to get things done. It does so by providing the functionality of integrations. Coming with hundreds of integrations, there’s not a single function that you can’t perform with the tool.
You can find the best Slack integrations through the application’s built-in directory, but of course, who’s got the time to go through an entire directory just to get to that one perfect app. Therefore, we’ve done this for you! Today, we bring you the list of best Slack integrations catering to your distinct team needs.
Read on to find details about them and the purpose they serve.
1. nTask – Best Slack Project Management integration
Placing all our bets on this tool, our vote for the best Slack integration for projects and tasks management goes to nTask. An intuitive tool that lets you manage your projects smartly through its intelligently designed feature set.
nTask facilitates project management from multiple dimensions, such as managing issues and risks, executing professional meetings, and creating multiple workspaces for different teams.
Through some easy steps, you can conveniently integrate nTask with your Slack app and get a top-notch Slack project management experience.
Here’s how you can achieve successful Slack project management through the Slack add-on:
- Add a new project or change information for existing ones in nTask, and it’ll automatically get updated in the linked Slack channels, mitigating the need to manually check updates again and again
- You can link and unlink the tasks with the Slack channel individually too
- Create a meeting in nTask and your team members can review all the details through Slack messages
- Post projects updates to channels in Slack
- Give feedback without switching applications
Get this Slack add-on to make team collaboration even more effective, whilst achieving streamlined project management.
Project Management from your Slack channels, absolutely free!
See for yourself why Slack users trust nTask to manage projects. Create unlimited, tasks, meetings, risks, issue & more.
Also Read:The 37 Best Free Productivity Apps of 2021
2. Time Doctor – Time Tracking in Slack
Every team needs a time tracking application for improving the overall team productivity. Enter Time Doctor! A real-time tracking tool that measures the time you spend on each task and takes the screenshots of your employees’ screens to better monitor their overall time spending patterns.
By integrating Time Doctor with Slack, you enable time tracking in Slack and achieve the following results:
- Receive notifications whenever a resource starts working on a task
- Track time an employee spends on a task and receive reports in Slack channels
- Receive updates when tasks are completed
- Assign specific recipients for notifications
- Track the websites and applications being accessed by an individual during the task
Through this Slack integration, you can get an effective web-based time tracking solution right in your Slack channels.
3. Wonder – Reminders in Slack
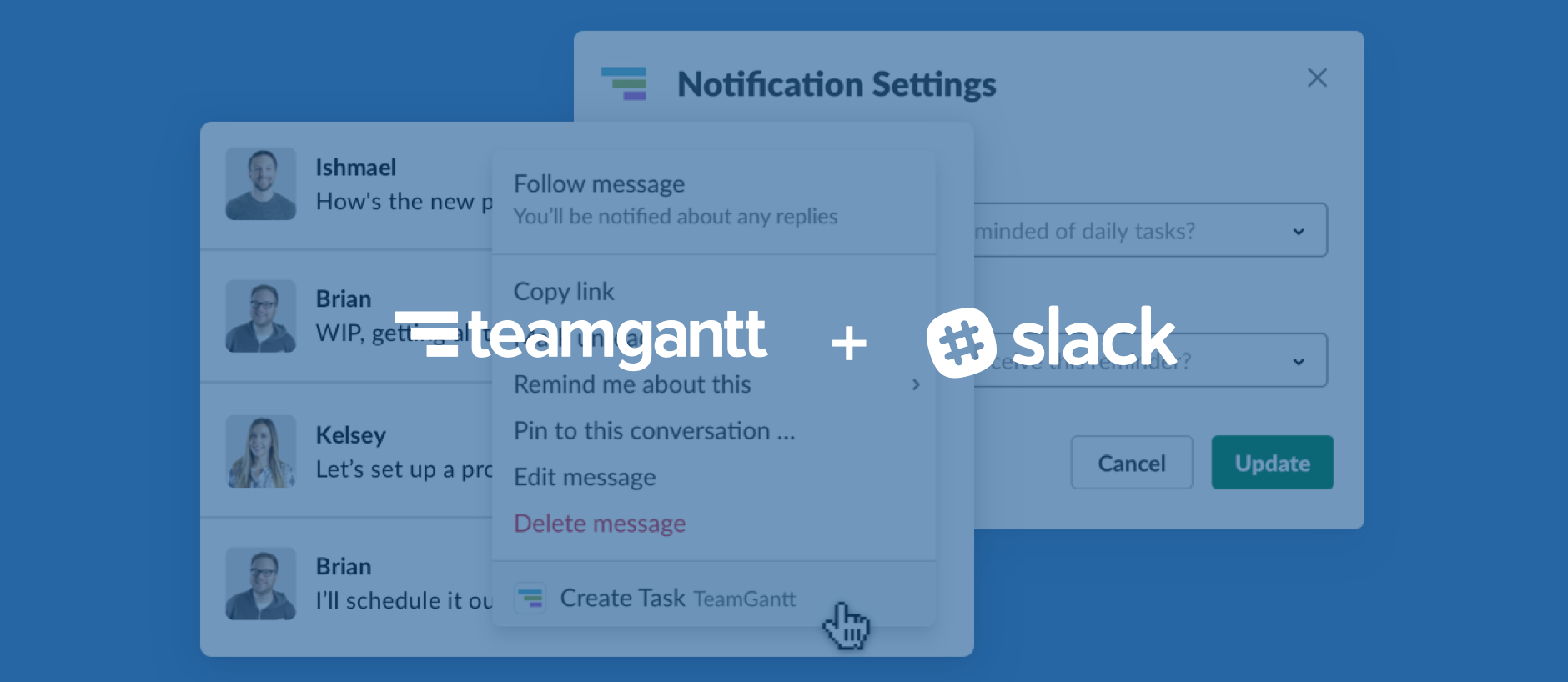
If you or your team tends to forget things easily and are always getting mini anxiety attacks because of it, Wonder is your savior!
A reminder tool that takes the form of a live chat, where you tell the app to remember a certain thing and afterward, you or your team members can retrieve the information anytime you want. Just tell the app and forget (ironic, isn’t it?). But, that’s exactly how the tool works. It remembers stuff for you.
Coming with an interface resembling messenger, Wonder helps in retaining easily forgettable, yet essential information.
Here’s what Wonder does for you once you integrate it with Slack:
- Bring up the information that you told it to remember in between Slack conversations
- Save important team information through memories
- Memories dashboard to store, update and categorize information
- Personalized memories that are only visible to you
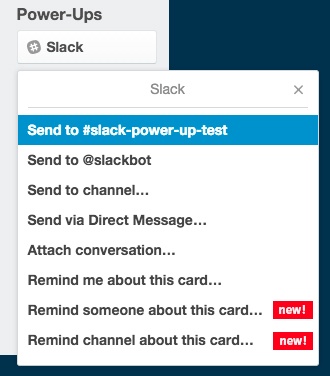
There you go! Forgetting things should no longer be a problem for your team now.
4. Dropbox – Slack File Sharing and Cloud Storage
Undoubtedly, Dropbox takes the cake for being one of the most popular options when it comes to file management. Allowing users to keep all their files in one centralized location, Dropbox ensures safe data storage and retrieval.
By utilizing the option to sync your Dropbox with any device, you can access files anytime and from anywhere. Furthermore, the advanced security measures allow for only authorized access to the files.
The Slack add-on for Dropbox helps with:
- Easy importing of Dropbox files into Slack
- Searching for specific imported files and sharing with relevant team members
- Updates made in Dropbox files getting automatically updated in the imported files
Slackbot Reminder
So, take a step towards better file management for your team records with this integration.
5. Tettra – Knowledge Management in Slack
When teams grow, so does their knowledge base. In such a case, it becomes a need to introduce a common knowledge hub, so that the important team data doesn’t get lost in a sea of information.
This is where Tettra comes to your rescue!
Also known as Tettra Wiki, the tool provides a central hub for teams to store and share collective knowledge. This helps the teams to access the right information at the right time.
The easy accessibility of the tool provides an efficient and ideal means for storing the team information at one place, minimizing the hassle that comes with multiple storing locations.
Let’s see what you get when you integrate Tettra with Slack:
- Changes made in Tettra easily viewed in Slack channels by all team members
- Privately search for answers in Slack channels, and share them if required
- Search and find Tettra pages from within Slack
- Suggest and share new Tettra pages with your team members
- View and analyze content analytics
- Automated content suggestions
This smart knowledge management tool benefits the entire team to easily contribute to the central knowledge repository and gain the information whenever needed.
6. Statsbot – Data Analytics in Slack
If you use Google Analytics or any other data analytics tool, you need Statsbot right now!
Statsbot integrates with data analytics tools and provides easy means for tracking and monitoring data metrics. You can also easily connect Statsbot with your database and it will automatically generate data relationships for you to gain valuable insights.
The tool also allows for saving previous data exports by maintaining dashboards.
Integrate Statsbot with Slack to:
- Easily receive and share data metrics with your team members
- Get notifications for important updates in the database
- Reminders for off-track activities
- Schedule reports for monitoring metrics on regular intervals
The tool made it to our list of best Slack integrations for data analytics primarily because of the intelligent ways it captures data from various analytical sources and presents it in the most user-friendly manner in front of you.
7. Donut – Team Building in Slack
As much as it sounds clichéd, investing in some team building activities do result in bringing some positive vibes to the overall organizational culture. You can either practice some of these activities, or simply, use a professional tool to achieve the results for you.
This is where Donut comes into play!
It’s a social communication platform designed for building better team relationships. It does so by developing connections between the team members and reminds them to meet for collaborating on ideas (or to share donuts 😉).
The fun things you can do by integrating Donut with Slack are:
- Connect with team members you don’t know via direct messages
- Get reminders for meetings with your connected team members
- Create Slack pairing channels for multiple teams
- Customized intro messages
- Easy new employee onboarding by connecting them to other team members
8. Simple Poll- Polling app for Smart People
Simple Poll is a polling app that lets you create native polls right within Slack.
Slack Cancel Reminder
This software gives you the ability to create polls within Slack so you can get the opinion of your team members easily and instantly, without having to wait for your next meeting.
Alexa Recurring Alarm
Once you install the app you can:
- Create polls about anything
- Helps make informed decisions with your team’s opinions in mind
- Create both anonymous or public polls
- Limit number of votes each member can cast
- Schedule recurring polls so you can get continuous feedback
9. Marker- Send Annotated Screenshots Directly to Slack
Marker is a Chrome extension that allows you to share screenshots with team members directly from Slack.
Remove Reminder Slack
The application was primarily meant for bug tracking, it provides versatile uses. You can use the tool for simple reporting, sharing ideas for great lunch destinations, capturing parts of interesting articles – so on and so forth.
Once you install Marker you can:
- Capture an entire section or part of your screen
- Annotate it and share it with a person, or channel on Slack
- You can annotate with text, arrows, or even emojis
- The app attaches the URL of the screenshot source automatically.
10. Zapier- Workflow Automation and Management
Despite many integrations that Slack has to offer, you may still want to streamline your workflow with apps your team is already using. This is where Zapier comes into play.
Zapier provides you the ability to move information between different apps automatically.
Therefore, it can be used as a tool to automate different tasks on Slack.
By using Zapier for app integration you can:
- Automate information transfer between the apps which your team uses and Slack
- An action on any particular app will trigger influence on Slack or vice versa
- Interactive screen sharing options
- Set recurring reminders for essential tasks.
See? Team building doesn’t always have to be a tedious task. By using the right tool, you can get to know your team members better.
This marks the end of our roundup of best Slack integrations. Is there any Slack integrations and add-ons that you would like to be added to this list? Comment below and let us know about your thoughts.

Other Related Articles
- • 9 MIN READ
15 Best Toggl Alternatives for 2021 & Counting
- • 8 MIN READ
Top Down vs Bottom Up Approach: Which is Best for Your Organization?
- • 7 MIN READ
8 Best JotForm Alternatives to Use in 2021
- • 7 MIN READ
Project Termination Guide for Successful Failure & Minimum Blowbacks
- • 18 MIN READ
Expert’s Opinions: Keeping Teams Productive at Work
- • 10 MIN READ
How to Rock Your First Week With nTask?
- • 13 MIN READ
Effective Team Communication Tips for Agile Professionals in 2021
- • 9 MIN READ
10 Steps to Writing an Awesome Scope of Work Document
- • 6 MIN READ
Ingenious Ways to Inspire Team Autonomy
- • 6 MIN READ
Team Workload Management Tips, Ethics, and Guidelines for Project Managers
- • 6 MIN READ
Workplace Complacency: 4 Tips to Overcome Adversity as a Project Manager
- • 6 MIN READ
Microsoft Planner vs Trello: Which One is Better?
- • 32 MIN READ
The 33 Best Gantt Chart Software for Project Management in 2021
