One more thing, you probably don't want to hear that, but 30 fps video is really bad for doing slow or fast motion effects (except maybe timelapses with 200% speed or more). As you explained yourself, there's not that many frames to go on so some frames will need to be dropped, synthesised or blended in some way which looks subpar at best. Get Perfectly Smooth Slow Motion in Premiere Pro CC Using This Simple Workflow I was a bit surprised to know that some video editors still struggle with finding the optimal approach when it comes to pulling off perfectly smooth and seamless slow-motion videos.
- Apr 09, 2016 This video covers how to do super slow in After Effects CS6/CC. Enjoy my slow motion tutorial as I show my slow mo tips and tricks for combining Twixtor, After Effects, and Premier Pro CC. This tutorial teaches exactly what I do to get the smooth slow motion you see in videos such as my Keystone Edit.
- How to create super smooth slow motion clips in After Effects that will be edited in Premiere Pro. Ask Question Asked 9 years ago. Active 8 years, 7 months ago. Viewed 4k times 2. I would like to make one of those 600fps slow motion clips that can are on YouTube. I know it can be done in AE but I cannot figure it out.
- This article talks about creating a nice smooth SLOW MOTION in Adobe Premiere Pro CC with footage that is 48p, 60p, 120p or higher and it explains what TIMELINE to use for editing. I want to start with a look at a) the footage and b) the timeline in the editing software: a) the footage: 60p footage (or 48p, 120p, or higher).
Maybe you have the sense that After Effects could be… speedier. Let’s make After Effects faster by making sure your system itself is optimized, and by eliminating common slowdowns in a given project.
Adobe provides thorough information on this topic, but there are way more than 12 steps for recovery of speed on that page. We’ll focus on the essentials that will get your preview renders, and final output moving faster so you can finish earlier.

Most of them matter a lot less than just a few presented here. There’s even one official Adobe recommendation I disagree with (see number 7).
1. Update the system, software, drivers, and plug-ins
With a Creative Cloud subscription, updates are waiting in the menu bar. If you’re stubbornly holding on to that copy of After Effects CS6, that’s that. Beyond After Effects itself, make sure third-party plug-ins and system drivers (in particular, for the GPU) are up to date.
2. Have enough RAM
After Effects makes intensive use of physical memory (RAM). The system itself (OSX or Windows) needs 4 or 5 GB without any other graphics applications open, so 16GB is minimal. On a system with 16GB of memory, that leaves 11GB for After Effects. That’s fine on a standard 4-core system (like an iMac or Macbook Pro); you need 2-4GB more for each additional core (the current Mac Pro can have 4, 6, 8, or 12).
3. Manage that RAM
So you have enough RAM. Preferences > Memory allows you to set how much RAM is reserved for other applications. If you’re just running the system, a browser, and so on, the default setting of 5GB is fine. For any of the other Adobe apps listed and shown after “RAM available for…” you are also fine; they don’t fight each other for that available memory. If things get slow, and a graphics or video application like Cinema 4D, Maya, or Final Cut Pro X is open, try closing them.
4. Get an SSD
RAM wasn’t enough for After Effects, so it was redeveloped to extend what had been RAM-only playback memory to the Disk Cache. Rendered frames and layers are identified and stored and recalled way faster than rewriting frames from scratch—especially if you have a Solid State Drive to house the cache. The green line you see above the Timeline stack is frames being added to RAM. As that line becomes blue, those frames have been moved to the cache.
By default, After Effects uses the startup disk. So make sure your startup disk is an SSD with at least 50GB free just for the cache. If not, add an SSD with low latency just to house the Disk Cache, and go to Preferences > Media & Disk Cache to set the maximum size and choose the location.
5. Keep source files on fast local storage
It doesn’t have to be on an SSD, but the equivalent of a fast-attached RAID (like you would use for editing) is great for After Effects. Anything from a portable USB3 RAID to a server-attached array on an optimized gigabit (or better) network will be way faster than keeping the files on a hard disk drive that’s already running the system (if that’s all you have). Citrix workstation app download.
6. Reduce needlessly huge source images
More resolution is always better, until it’s squandered at render time. Huge Photoshop files, in particular, will kill render speed. Sure, sometimes you need to pan across a giant graphic or matte painting in a single shot. But if you’re just scaling or cropping the image as soon as you add it to an After Effects comp, do that before you import it. Keep those lovingly crafted 5, 10, 20k originals, but replace them with copies once you commit to what you actually need. Much faster.
7. Set the Info panel to show delays
Frames hanging up? Under Preferences > Display, enable Show Rendering Progress in Info Panel and Flowchart. As each operation happens under the hood, the description of it plays for as long as it’s still happening. The slow ones can be easy to spot. Adobe says to keep this feature turned off for best performance, but I disagree. The penalty is minor compared to how much faster it is not to render some effect that you can turn off temporarily, replace, or omit.
8. Delete unused items from the timeline
Take a moment to delete what’s not in use. Assume that unused layers are wasting processor cycles, and disable or delete them as your comp takes shape.
9. Start in draft mode
Let’s be honest. You spend waaaay less than half your time dialing in the final look of a shot, and up until then, draft settings will mostly work. Set resolution to Half, which is one quarter the image data (or set it to Auto and keep it scaled down until you zoom in). Also, in the Preview panel, you can create a shortcut that skips every other frame: choose a keyboard action from the Shortcut pulldown menu, raise the Skip setting to 1, and use that shortcut when you want to preview twice as fast. Finally, in the timeline, you can disable Motion Blur, Frame Blending, and 3D shading with toggle switches at the top of the timeline—these don’t affect the final render.
After Effects Slow Down Video
10. Choose the appropriate bit depth
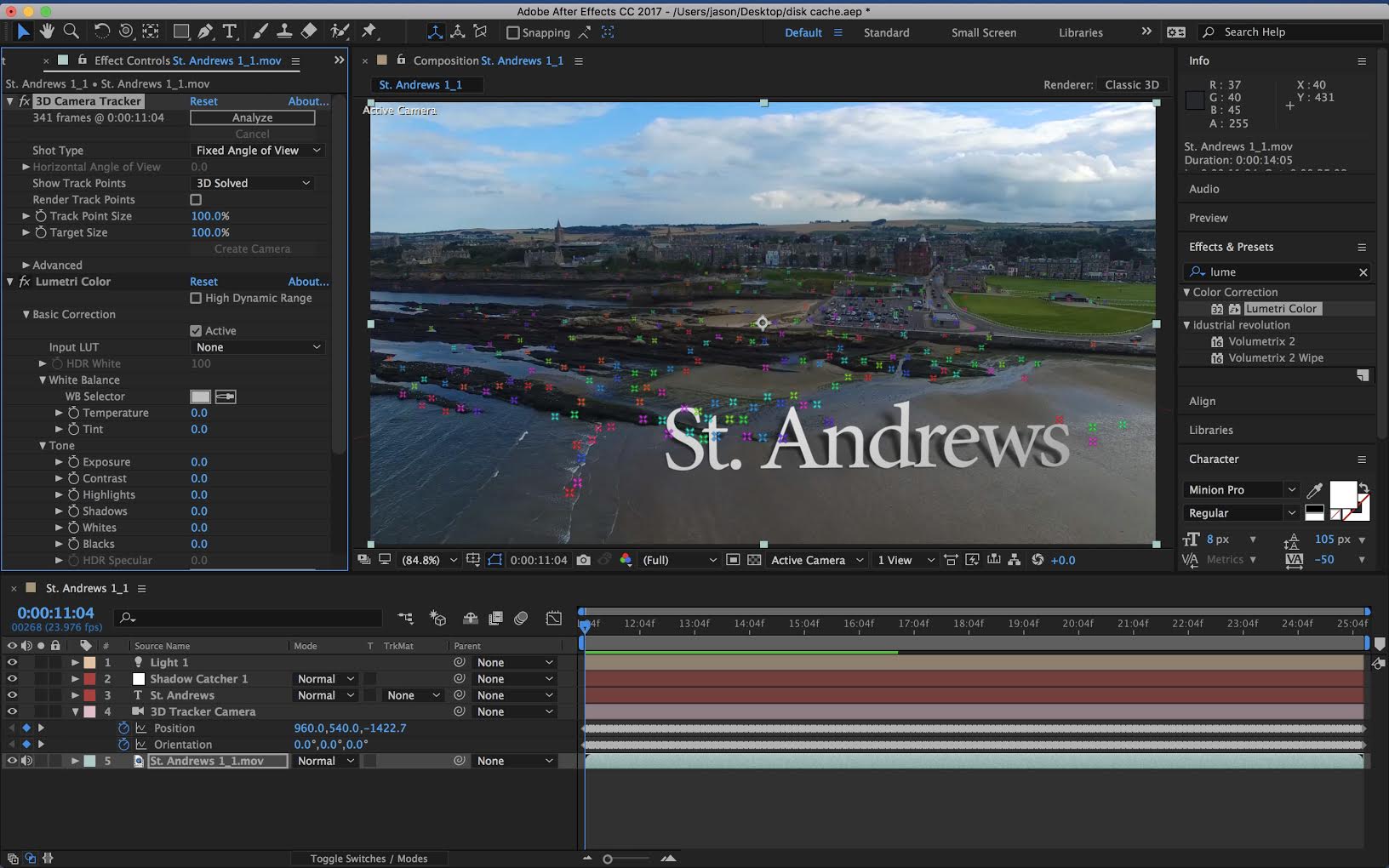
By default, After Effects is 8 bits per channel, and many, many artists leave it that way. The penalty to raise that to 16bpc is somewhat negligible given that it’s 128x more data per pixel—often not even noticeable—but then again, the benefit when you’re assembling the scene is also minimal. 16bpc exists only to prevent quantizing (e.g. banding) which you can live with as you work. Save it for render time. 32bpc opens up a whole different model for working with light, and if you need it, you already know that. Otherwise, steer clear.
11. Speed up 3D previews
Avoid the Ray-traced 3D renderer. There, I said it. Go to the Advanced tab in Composition Settings and make sure it is not activated, or unwanted slowness will occur. And set the Fast Preview menu (in the Comp viewer) to Adaptive Resolution while you’re working in 3D. Use Fast Previews Preferences in that menu to adjust the quality if need be, and use Renderer Options to lower the quality of the shadows (and max it out if necessary at render time).
12. Render with AME
The Render Queue is the least-changed panel in 25 years of After Effects, and it shows. I know, you have your favorite workflow tricks in there. I do too. But as soon as you kick off a render, you can’t use the application until it’s done. In a comp that’s ready to render, choose CTRL+Alt+M (Windows) or CMD+Opt+M (Mac) and it goes to Adobe Media Encoder. It has far more useful built-in presets than the Render Queue and makes it easy to create, organize and save your own. And you can run it and keep working in After Effects; with that shared memory pool described back in number 3 above, everything keeps running, generally much faster than you might expect.
Smooth Slow Motion After Effects Projects
And one more thing…

Memorize those keyboard shortcuts. It’s the difference between touch typing and hunt-and-peck. Honestly, I’m such a nerd about these my initial thought was to feature my favorites in this post. Maybe an idea for another time. Meanwhile, get in the habit of noticing the shortcuts in pulldown menus and finding context-menus scattered throughout the UI. The After Effects Keyboard shortcuts reference is daunting, but maybe make a game of it and learn one each time you fire up the application, or you can get started with a keyboard skin like this one.
Smooth Slow Motion After Effects Project
Have suggestions of your own to make After Effects even faster? Please share your comments.
