AirServer is one of the most advanced screen mirroring receivers that allows you to receive AirPlay, Google Cast and Miracast streams. When you mirror iPhone, iPad or Android phones to PC/Mac with AirServer, you can enjoy the content of smartphones in a big screen.
How to Use Airserver
The Airserver Connect 4K UHD is a fully configured NUC which is ready for deployment right out of the box. This NUC includes rich features such as HDMI over Wi-Fi, Wireless AC, and BlueTooth for additional versatility. Capable of driving very large displays with vibrant 4K @ 60Hz video and 8-channel digital audio (7.1 surround sound), TOSLINK. AirServer offers AirServer Connect, an app for iOS and Android devices. Like Reflector Student, this app enables device discovery across subnets. AirServer does not give the option to hide or display connected devices, which means that all connected devices will automatically be displayed. This limits control on the teacher’s end. . Turn your Mac into an AirPlay Receiver. Mirror anything from your iOS devices to. AirServer 是一款 Airplay Mac屏幕镜像应用,AirServer可以通过 mac 实时接收iPhone、iPad以及Android设备的实时屏幕画面。对于iOS设备来说,你只需要通过屏幕镜像连接到AirServer发出的信号源即可将手机画面镜向到mac电脑上。Android可以通过Google Cast进行镜向。. The file that was tested for AirServer was AirServer-5.6.3-x86.msi.These tests apply to AirServer 5.6.3 which is the latest version last time we checked. According to our test on Dec 14, 2020, this program.is. a clean download and virus-free; it should be safe to run.
However, how to use AirServer on Windows or Mac is not easy enough for non-technicians. Besides the tutorial to use AirServer for mirroring screen, you can also learn how to record iPhone screen at the same time from the article. Just read on to get the desired information now.
Part 1: How to use AirServer to mirror screen from iPhone to PC
AirServer allows you to mirror content from iPhone to computer using the built-in AirPlay. The latest version of AirServer 5.4.4 is compatible with iOS 11. When you need to enjoy the iPhone content with a big screen, you can follow the steps below.
How to use AirServer to mirror iPhone screen to computer
Step 1 Download and install AirServer on your computer. This software offers a 7-day trial. Before using AirServer, you should make sure that both your iOS device and computer are on the same network.
Step 2 Launch the program and click the 'Show QR code' to scan the popup AirServer QR code with iPhone or iPad. Different from the previous version, it makes the connection much easier.
Step 3 Swipe upward from the bottom of iPad/iPhone to reveal the control screen. After that, press the 'AirPlay' option. A list of AirPlay Destinations will pop out. You should choose your computer to connect it.
Step 4 Press the mirroring slide to start mirroring. After that, you are able to see your iOS device's screen on your computer screen.
How to use AirServer to record iPhone screen
Once you mirror iPhone content to computer, you can click the name of the device in the menu box to find a 'Record' option. Click the option to start recording with AirServer. When you finished recording, you can click the 'Record' button to end the recording session.
When you are using the old iOS versions, the process to mirror iOS device to computer should be different. Just make sure you go to 'Control Center' and enable 'AirPlay' in order to start the mirroring process with AirServer.
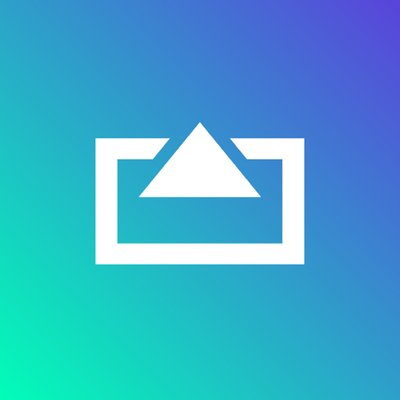
Part 2: More other features of AirServer
Besides the basic screen mirroring features for iOS devices, you can also find methods about how to use AirServer on Xbox one and more other devices. Here are some more features of AirServer you should know.

- • Support multiple simultaneous connections. AirServer can be used in education that one or more students can mirror their devices to share their ideas with their classmates.
- • Enable to work in restricted network, such as universities and business. It allows you to full control this network, including network deployment, security options and firewall rules.
- • Picture enhancement and password protection. In order to make sure security of your files in computer and iOS devices, we recommend you to set the password before using AirServer to mirror your devices.
- • Stream your audios and videos directly to your computer from iOS device in lossless quality.
- • Play iOS games on computer by using AirServer. When you want to play iOS games with the larger screen, you are able to use AirServer to connect your iOS device to your computer.
- • Use your iPhone as a controller, which you are able to use AirServer in your meeting, speeches, or presentations.
Part 3: How to record iPhone screen with screen recorder
Just as mentioned, AirServer has the recording features to capture iPhone screen, but with limited features. When you use AirServer to mirror iOS device to computer, recording iPhone screen becomes easier , you can just record the mirroring on your computer. Here, we introduce you with a powerful Screen Recorder.
Aiseesoft Screen Recorder is one of the best screen recording software to capture any screen activity on Mac or Windows computer with multiple excellent features.

- • Record online videos, capture webcam audios, create gameplay tutorials, take snapshot and more.
- • Set recording area with full screen, a fixed area or a customized screen region to record videos with high quality.
- • Edit video or snapshot with arrows, texts, lines, rectangles, ellipses and more while screen recording.
- • Save recording audio in MP3/WMA/AAC/M4A for easy playback.
- • Save snapshot as PNG/JPEG/BMP/GIF/TIFF and more.
- • Hot keys to start recording, stop recording and take snapshot conveniently.
How to record iPhone screen after AirServer mirroring
Step 1 Use AirServer to mirror iPhone to your computer. Launch Aiseesoft Screen Recorder and click 'Video Recorder' to enter the interface of screen recorder.
Step 2 Before your recording, you'd better choose the area of recording, including full screen, a fixed area or a customized screen for iPhone or AirServer.
Step 3 After setting the recording area, you should select the source audio from system audio or microphone. Then, adjust it to the right volume in order to get the best result.

Step 4 Click the 'REC' button to start recording your iOS screen. Once everything is done, click 'Stop'. Before saving your video, you can preview the recorded video. Then, save the output video to 4K or 1080P in high quality.
Conclusion
The article explains about how to use AirServer to record iOS screen. You can find the detailed process to mirror iPhone to PC. Just use the similar process to mirror Android or Xbox screen to Windows/Mac. For the AirServer has limited features to record iPhone screen, you can also use some professional program to record video in high quality. If you have any other query about how to use AirServer, you can feel free to share the information in the comments.
What do you think of this post?
Excellent
Airserver App
Docker markdown download. Rating: 4.7 / 5 (based on 132 votes)
Airserver Universal
September 18, 2018 17:56 / Posted by Jenny Ryan to Media Recorder
Airserver Windows10
- Android Screen Mirroring & Mirror Android to TV/PC/Mac
How to mirror Android screen to PC/TV/Mac? This post will show you how to use Chromecast, Rokku, Amazon Fire TV, Miracast, and Xbox One/360 to do it.
- iRec Recorder(EveryCord) APP – Review, Download, Tutorial, Alternative
Read and get the detailed information about iRec app. From this article, you can also learn how to record iPhone video directly to computer through AirPlay step by step.
- AirShou Overview & 4 Alternatives to AirShou Screen Recorder
Come here and get the most complete tutorial about AirShou app. Moreover, this article shows 4 alternatives to AirShou screen recorder on iOS, Android, Windows and Mac.
