About a year ago, I have written an article on one of Synology's great apps, the Snapshot and Replication tool.
In this article, I would like to focus on a specific disaster (DR) test when it comes to using the SR tool, recovering your BitWarden server running in Docker.
Any service that is important for you or your business needs to have the maximum uptime possible, but from time to time there might be problems that will prevent you to use that service. If that problem as a result will prevent you from using that service how it is currently configured, you might have to do a DR switch.
If you are hosting your own BW platform for yourself, your business, or maybe hosting it for a 3rd party, you will need to make sure that access to that service is always accessible with minimum or no downtime at all. If for whatever reason you do get in a situation that you need to perform a DR switch, you will have to be ready for it upfront.
Continue reading..

Bitwarden RS is an unofficial version of Bitwarden that’s great for self-hosting. Overall, if you’re interested in self-hosting Bitwarden, this is what I consider to be the best option. There are two prerequisites that must be installed (Docker/Portainer, Nginx Proxy Manager). I will link to tutorials in the instructions if you haven’t. Bitwarden recommends configuring a domain name with DNS records that point to your host machine (for example, bitwarden.example.com), especially if you are serving Bitwarden over the internet. Install Docker and Docker Compose. Bitwarden will be deployed and run on your machine using an array of Docker containers. Bitwarden can be run with any. Bitwarden, the open source password manager, makes it easy to generate and store unique passwords for any browser or device. Create your free account on the platform with end-to-end encryption and flexible integration options for you or your business. Raspbery Pi 4: Docker and Portainer can be installed on older Raspberry Pi devices, but the Raspberry Pi 4 has more processing power than older devices which will lead to better performance.
Bitwarden is an awesome open source password manager that I've been using for a while. However I've never been entirely comfortable with storing my password database on someone else's computer, so I decided to look into options for self-hosting it.
Enter bitwarden_rs; an unofficial implementation of the Bitwarden password manager written in rust, and brings a number of advantages to the original project.
- It's much more lightweight.
- It only requires a single Docker container to spin it up.
Prerequisites
So without further ado, let's get started. To follow this tutorial, you'll need:
- Our letsencrypt container installed and configured with your hostname and appropriate (sub)domains
- Your own (sub)domain setup correctly and free to dedicate to bitwarden.
Docker configuration
Although I tend to prefer to use containers we've produced ourselves, sometimes you have to admit that the original application author has hit the nail on the head with their own container, and that's the case here. So let's grab it from Docker Hub:
As you can see I've changed port 80 on the container side to be 8343 on the host as Unraid is currently using port 80. You can choose any free port for this tutorial — just remember what it is so you can configure the reverse proxy appropriately.
With that completed, let's move on.
Reverse proxy
Navigate to /config/nginx/site-confs/ on your LinuxServer.io Let's Encrypt container, and create a new server. Call the file bw.
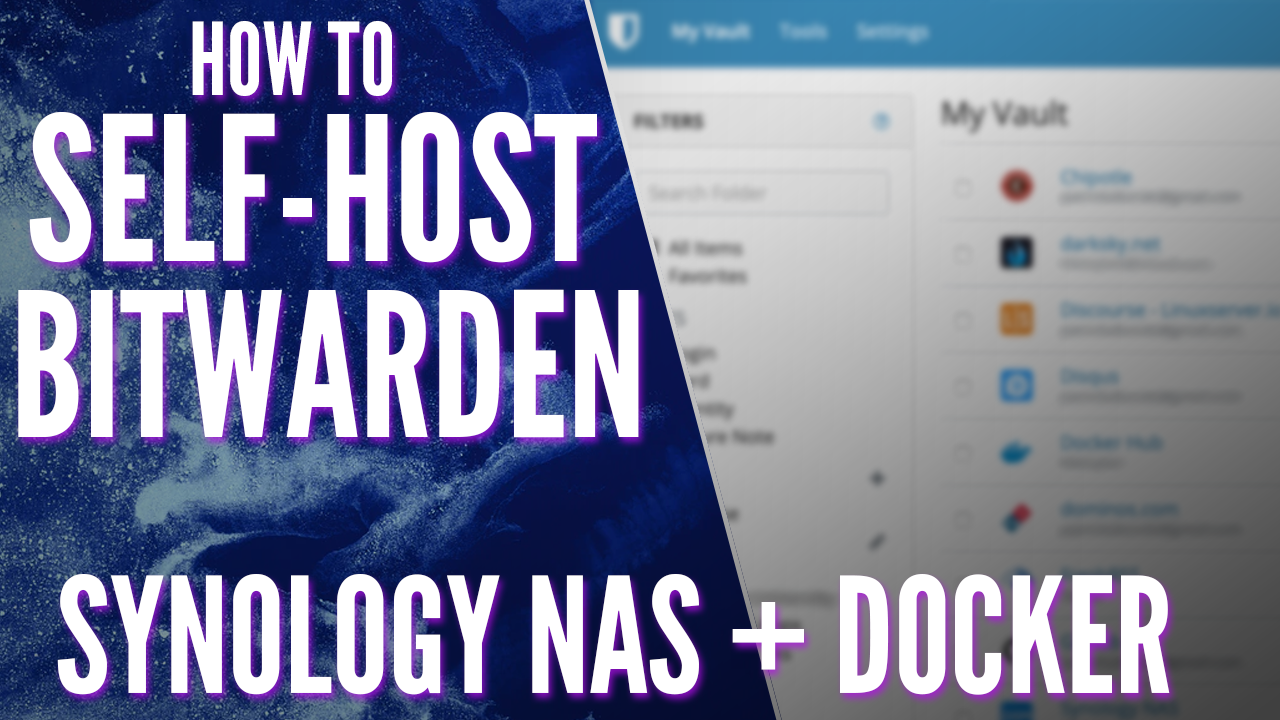
In this file paste the following, making sure you edit it to change the variables $IP and $HOST_PORT_FOR_80 appropriate to your own config. Save and restart the Let's Encrypt container.
Portainer Bitwarden_rs
Finishing Up
You should find now you can access the Bitwarden web vault at https://bw.server.com
Now you can create a new account, and if you want to migrate from Bitwarden's own hosted system, export your passwords as a .json file and import them to your new self-hosted version.
Setting up Browser Extensions & Mobile Applications
Install Bitwarden Portainer
To point the browser extension to your new self hosted Bitwarden instance, you need to log out from your current Bitwarden session and then click the tiny cog in the upper left corner like below:
First, download the kindle books to macOS 10.14 by opening the Kindle for Mac app and then bringing up your ebook library, and then right-clicking the chosen book to reveal the 'Download' option for the book, and then clicking on the 'Download' button to download the file to local storage. You can find (and change) the location of your books in the general preferences. Simply choose Preferences from the Kindle menu. In the General tab, you can find an entry Content Folder and a button to change it. This works at least on a fresh installation. Find kindle books on mac. Use the Kindle app to start reading from your PC or Mac. Supported Operating Systems: PC: Windows 7, 8 or 8.1, or 10. Mac: OS x 10.10 or higher. Note: If your operating system isn't supported, use our Kindle Cloud Reader. Go to www.amazon.com/kindleapps. Select Download for PC & Mac. When the download completes, follow the on-screen installation. All has change on. The 29th April this fatidical day, all tablets and phones now can only read online and will not store your books. You try on your desktops. Which means you cannot use caliber to change their formats or use.
Bitwarden Portainer
Fill out the Server URL box with https://bw.server.com.
Robert's your mother's brother. You're done!

