Microsoft Editor is now available as an extension for Edge and Chrome. Premium features require a Microsoft 365 subscription, but you can use Microsoft Editor for free. Microsoft Editor was.
The Microsoft Editor is an intelligent writing assistant service, similar to Grammarly, that uses AI to help you write polished prose, professional emails, and post on your sites like Gmail, Facebook, Twitter, and virtually anywhere on the web.
The editor has been designed primarily for Microsoft Word, but there’s an extension for Microsoft Edge and Google Chrome to offer spelling and grammar suggestions as long as you’re signed in with a Microsoft account. If you have a Microsoft 365 subscription, you’ll also get advanced grammar and style refinements. This also means that formal language conciseness, clarity, vocabulary suggestions, and much more are integrated with your subscription.
- How to use Microsoft Editor in Chrome After you install and configure the extension, using the Microsoft Editor is a straightforward process. As you compose a new email, Facebook post, tweet on Twitter, or virtually anything and anywhere on the web, the extension will surface spelling, grammar, and refinements (such as punctuation) suggestions.
- Microsoft has announced its answer to Grammarly and Google's recent AI updates for G Suite with the new Microsoft Editor browser extension coming to Chrome and Edge in the next few weeks.
In this guide, you’ll learn the easy steps to start using the Microsoft Editor extension for Google Chrome on Windows 10.
How to install Microsoft Editor extension in Chrome
To install the Microsoft Editor extension in Google Chrome, use these steps:
Open Google Chrome.
Open the Microsoft Editor Chrome Web Store page.
Click the Add to Chrome button.
Click the Add extension button.
Click the Microsoft Editor extension button next to the address bar.
Click the Sign in button.
Sign in with your Microsoft account. If you sign in with an account associated with a Microsoft 365 (Office 365) account, you’ll have access to more features.
Click the extension button again.
Turn on or off the toggle switches for the features you want to use, including Spelling, Grammar, and Refinements.
(Optional) Under the “Proofing Language” section, click the right-arrow button to access the Microsoft Editor settings.
Use the Proofing language drop-down menu to select the correct language.
(Optional) Under the “Excluded sites” section, click the Add another site button to specify the sites that you don’t want to use with the Microsoft Editor (if applicable).
Once you complete the steps, the extension is ready to help you proof and improve your writing skills.
How to use Microsoft Editor in Chrome
After you install and configure the extension, using the Microsoft Editor is a straightforward process.
As you compose a new email, Facebook post, tweet on Twitter, or virtually anything and anywhere on the web, the extension will surface spelling, grammar, and refinements (such as punctuation) suggestions.
For example, if a grammar mistake is detected, you’ll see it a red wiggle underline, which you can click to access suggestions for correct spelling.
Or you can also see a two blue underlines indicating a punctuation problem, or blue dotted underline for fragments of text that needs revising, and clicking the word or phrase, the Microsoft Editor extension will suggest a fix.
The Microsoft Editor is an intelligent writing assistant service, similar to Grammarly, that uses AI to help you write polished prose, professional emails, and post on your sites like Gmail, Facebook, Twitter, and virtually anywhere on the web.
The editor has been designed primarily for Microsoft Word, but there’s an extension for Microsoft Edge and Google Chrome to offer spelling and grammar suggestions as long as you’re signed in with a Microsoft account. If you have a Microsoft 365 subscription, you’ll also get advanced grammar and style refinements. This also means that formal language conciseness, clarity, vocabulary suggestions, and much more are integrated with your subscription.
In this guide, you’ll learn the easy steps to start using the Microsoft Editor extension for Google Chrome on Windows 10.
How to install Microsoft Editor extension in Chrome
To install the Microsoft Editor extension in Google Chrome, use these steps:
By law, with the purchasing model that CS6 had, Adobe could not legally add significant new features to the traditional release. By June of 2014, after the first two major CC versions, Adobe described new CS6 sales as “de minimis,”with the vast majority of customerschoosing Creative Cloud instead. Adobe Photoshop CS6 Clifford December 11, 2020 Adobe Photoshop, or what we usually call Photoshop, is an editing software that functions to process and manipulate images or photos. Adobe Photoshop was developed by an IT company called Adobe Inc. Adobe cs6. Downloading and installing Creative Suite 6 products is quick and easy. This page provides instructions on downloading, installing, and uninstalling CS6 products for various operating systems. Important: If you have a Creative Cloud plan and are installing CS6 apps, see Download and install Creative Cloud apps. Adobe Photoshop CS6 can add text to an image, apply special effects to a picture, create web graphics, optimize graphics and create and edit layers. Adobe Photoshop CS6 13.0.1.1 Extended on 32-bit and 64-bit PCs.
Open Google Chrome.
Open the Microsoft Editor Chrome Web Store page.
Click the Add to Chrome button.
Click the Add extension button.
Ireal pro free. Click the Microsoft Editor extension button next to the address bar.
Click the Sign in button.
Sign in with your Microsoft account. If you sign in with an account associated with a Microsoft 365 (Office 365) account, you’ll have access to more features.
Click the extension button again.
Turn on or off the toggle switches for the features you want to use, including Spelling, Grammar, and Refinements.
(Optional) Under the “Proofing Language” section, click the right-arrow button to access the Microsoft Editor settings.
Use the Proofing language drop-down menu to select the correct language.
(Optional) Under the “Excluded sites” section, click the Add another site button to specify the sites that you don’t want to use with the Microsoft Editor (if applicable).
Once you complete the steps, the extension is ready to help you proof and improve your writing skills.
How to use Microsoft Editor in Chrome
Microsoft Editor Extension For Chrome
After you install and configure the extension, using the Microsoft Editor is a straightforward process.
As you compose a new email, Facebook post, tweet on Twitter, or virtually anything and anywhere on the web, the extension will surface spelling, grammar, and refinements (such as punctuation) suggestions.
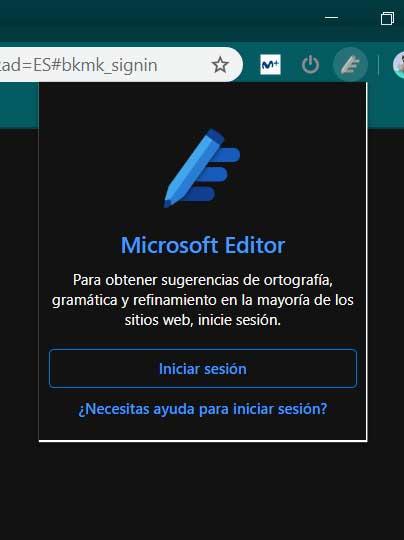
For example, if a grammar mistake is detected, you’ll see it a red wiggle underline, which you can click to access suggestions for correct spelling.
Microsoft Editor Chrome Extension
Or you can also see a two blue underlines indicating a punctuation problem, or blue dotted underline for fragments of text that needs revising, and clicking the word or phrase, the Microsoft Editor extension will suggest a fix.
