Greetings, Does anyone have a work around for using this Cisco VPN client with RDP? Setting up a VM with multiple VPN clients for support. Preferred way to reach the VM is RDP but Anyconnect won't permit the VPN connection from and RDP session. Apr 15, 2021 Reconnect when roaming between 3G/Wifi networks —When enabled (default), AnyConnect does not limit the time that it takes to try to reconnect after losing a connection, after the device wakes up, or after changes occur in the connection type (such as EDGE(2G), 1xRTT(2G), 3G, or Wi-Fi). This feature provides seamless mobility with a secure.
AnyConnect client profiles are downloaded to clients along with the VPN AnyConnect client software. These profiles define many client-related options, such as auto-connect on startup and auto-reconnect, and whether the end-user can change the option from the AnyConnect client preferences and advanced settings.
If you configure a fully-qualified hostname (FQDN) for the outside interface when configuring the remote access VPN connection, the system creates a client profile for you. This profile enables the default settings. You must create and upload VPN AnyConnect client profiles only if you want non-default behavior. Note that client profiles are optional: if you do not upload one, AnyConnect clients will use default settings for all profile-controlled options.
Note: You must include the FTDdevice’s outside interface in the VPN profile’s server list for the AnyConnect client to display all user-controllable settings on the first connection. If you do not add the address or FQDN as a host entry in the profile, then filters do not apply for the session. For example, if you create a certificate match and the certificate properly matches the criteria, but you do not add the device as a host entry in that profile, the certificate match is ignored.
You can also create AnyConnect client profile objects while editing a profile property by clicking the Create New AnyConnect Client Profile link shown in the object list.
Before you begin
Before you can upload VPN AnyConnect client profiles, you must do the following.
Run node js in visual studio code. Remember that in order to run a node.js script in Visual Studio Code, you do so through the terminal near the bottom of the software. You make sure that you are in the correct directory and then you use the word, node, followed by the filename you want to run. This will run the node.js script. How to develop and debug Node.js with Visual Studio Code Prepare your environment. Install Visual Studio Code. Visual Studio Code integrates with git to provide. Clone sample project to local computer. Open Visual Studio Code. Press F1 to display the command palette. Node.js tutorial in Visual Studio Code Hello World #. Let's get started by creating the simplest Node.js application, 'Hello World'. Tip: You can open files. An Express application #. Express is a very popular application framework for building and running Node.js applications.
- Download and install the stand-alone AnyConnect “Profile Editor - Windows / Standalone installer (MSI).” The installation file is for Windows only and has the file name anyconnect-profileeditor-win-<version>-k9.msi, where <version> is the AnyConnect version. For example, anyconnect-profileeditor-win-4.3.04027-k9.msi. You must also install Java JRE 1.6 (or higher) before installing the profile editor. Obtain the AnyConnect profile editor from https://software.cisco.com/download/home/283000185 in the AnyConnect Secure Mobility Client category.
- Use the profile editor to create the profiles you need. You should specify the hostname or IP address of the outside interface in the profile. For detailed information, see the editor’s online help.
The following procedure explains how you can create and edit objects directly through the Objects page:
Create an AnyConnect Client Profile Object
- In the CDO navigation bar at the left, click Objects.
- Click the blue plus button.
- Click RA VPN Objects (ASA & FTD) > AnyConnect Client Profile.
- In the ObjectName field, enter a name for the AnyConnect client profile.
- Click Browse and select the file you created using the Profile Editor.
- Click Open to upload the profile.
- Click Add to add the object.
Ps4 remote play without psn. I have 2 VPN and sometimes I should switch them very often. I decided to create .bat file which could connect to desired VPN with credentials set in this file.
So I create .bat file with following code:


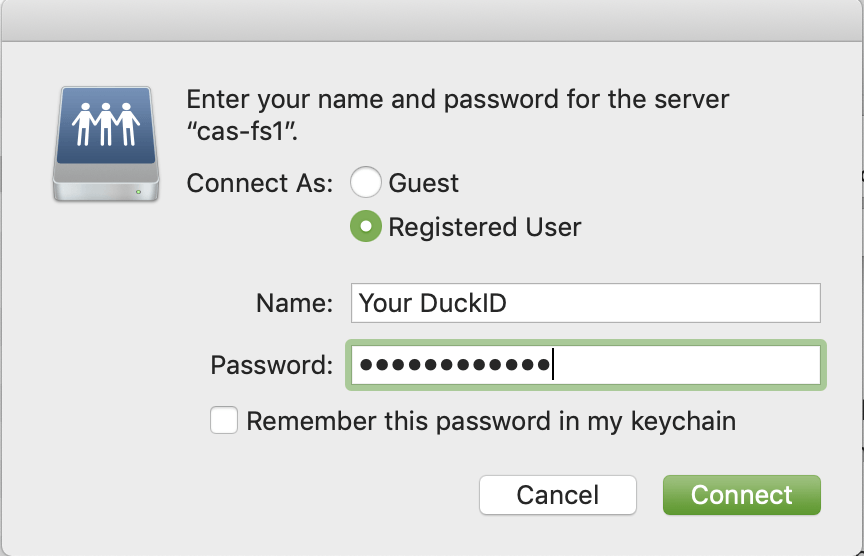
Where 1.txt contains credentials of VPN #1 which has trusted cerficate.
here's what 1.txt contains:
Where 1 goes for GROUP with number 1.
The second VPN is untrusted and I have this prompt awaring me what VPN is untrusted. I used similar code for .bat file:
Cisco Anyconnect Not Working
And following data in 2.txt:
('y' goes for accepting untrusted server)
Cisco Anyconnect Not Connecting To Server Address
But now it says 'Login failed' after entering password is prompted and then it appears in loop and never stops.
The question is: how should I modify my 2.txt file to make script connect to VPN #2?
