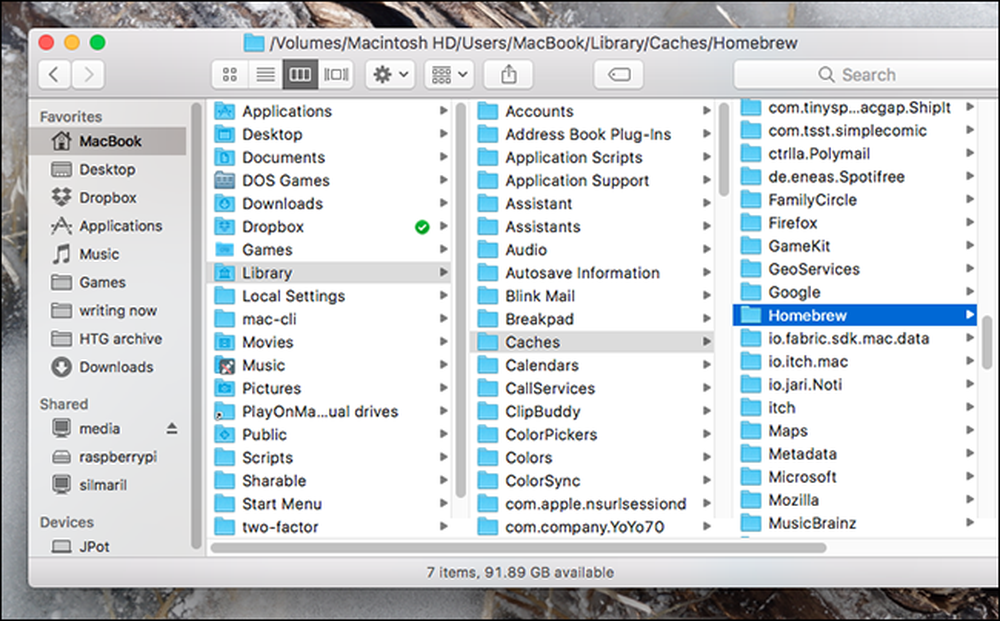In addition to the mobile application, Whatsapp is available for both laptop and desktop computers. Known as WhatsApp Web, the tool has been around for a few years and makes life easier for users. To work, the option in the browser turns out to be more practical, but there are some caveats.
Unfortunately, you can’t open multiple chats in multiple browser tabs. This option on your computer only reflects the information in your smartphone application. Therefore, you must be connected to the Internet via Wi-Fi or mobile Internet on your computer and smartphone at the same time, for the web version to work properly.
Still, the function brings interesting features, which allow the sending of text messages, audios, and files. Or WhatsApp Web It works in practically all browsers: Google Chrome, Mozilla, Safari, Opera, and Microsoft Edge. We have prepared a complete guide with all the step-by-step to start using WhatsApp Web on the PC, plus other available options. Look at the following.
Betterchat For Whatsapp
Add WhatsApp chat to your site in seconds! WhatsApp Chat for your site. Chat with visitors on your website using WhatsApp. Get Started Now. Get our free WordPress WhatsApp Chat Plugin. Customize your chat button. Choose your social platform Multiple platforms allowed with the Pro version. Whatsapp Facebook. BetterChat for WhatsApp was designed to integrate seamlessly into your desktop environment. It’s easy on the eyes and everything is where you expect it to be - so you can get started right away! Black is Beautiful - Introducing the Dark Theme. BetterChat for WhatsApp. Gorgeous new full-featured WhatsApp client for the Mac. You must be logged in to see all data. Login or create your account. Continue with Google. Continue with Facebook. Leave a ReplyCancel. Continue with Facebook.
How to Use Whatsapp Web
The most sought-after procedure for using messenger outside of the smartphone is through the browser. This can be done very easily and the step-by-step is the same for those who use a machine with Windows and Mac OS (Mac).
Step 1: Enter your laptop or desktop browser (such as Google Chrome, Mozilla Firefox, Opera, Safari or Microsoft Edge ) and access the address: web.whatsapp.com . The following screen will appear:
Step 2: Go to the Whatsapp application on your smartphone. Tap the settings option (team, for those who use the iPhone ) In case you have Android, just click on the three dots located in the upper right corner. Once this is done, you just need to click on the “WhatsApp Web / Computer” menu. On the web.whatsapp.com page, there is a step by step for you to connect;
Better Chat For Whatsapp
Step 3: Still in the app, press the “Scan QR Code. ” Please note that on the website.whatsapp.com there is a QR code (on the right). That is why we synchronize to the application and it will start using WhatsApp Web;
Step 4: Finally, you just need to point the camera at the QR Code and voila, WhatsApp launched for use on the computer.

WhatsApp for Desktop/Laptop/Notebook
WhatsApp for desktop has the same appearance as the web version.
In addition to the previous option, you can download an exclusive application for notebook or desktop computer ( Mac or Windows ) OR WhatsApp for desktop has the same limitations as the web version, that is, to use it, you must be connected to the Internet on both devices ( cell phone and computer).
Also, it only reflects the information that is in the smartphone application. Here’s how to download and access:
Step 1: visit whatsapp.com/download and “Download WhatsApp for Mac or Windows PC” option, click the green button to download:
Step 2: In a few minutes, the program will be installed on your machine. Once you’re done, simply log in with the QR Code similar to WhatsApp Web and you’re done. Whatsapp connected to the program.
The Other Alternatives to Access Whatsapp on Your Computer
WhatsApp Desktop for Windows
For Windows computer users, another alternative is to download through the Microsoft Store, on your computer. The operation does not change at all compared to the options listed above and the procedure to access is the same (follow the step “WhatsApp for desktop” step by step). An appendix is worth: Microsoft Store, the application can be found as “WhatsApp Desktop”.
If for some reason you are looking for a different option than the ones mentioned here (Mac only), there is the BetterChat program. It is not an official WhatsApp, but it can reflect the information of the web version.
BetterChat for Mac
After installing on your Mac, the way to start using it follows the same WhatsApp Web: on your smartphone, go to Settings / Settings> WhatsApp Web> scan the QR code. With it, you can send audio, take photos, capture videos, activate dark mode ( dark mode, in English), and silent mode (follow the step “WhatsApp for Desktop” to access).
Note that, the BetterChat is a paid application and costs $ 1.99 in the Mac App Store (R $ 10.70, doing the conversion).
How to Disconnect WhatsApp on Your Computer
It is important to disconnect WhatsApp when we leave shared computers, to prevent someone from curious from seeing your messages. To disconnect the WhatsApp Web you can follow the following tips:
Tip 1: In the upper left corner of the WhatsApp Web you will find an option with three dots. Click on it and then select “Exit. ” Done, to enter again, just perform the above procedure by scanning the QR Code.
Tip 2: Not sure if you disconnected WhatsApp from a computer? Another option is to log out of all browsers previously connected to your account. Whatsapp. This procedure can be done as follows:
The new Evernote for iOS. Tap the tag button at the top of the note. Tap any tag to apply it to the note, or tap New tag to add a new tag. Older version of Evernote for iOS. Open the note and tap the info button (letter 'i'). Tap the plus button (+) to add an existing tag or select Add Tag to add a new tag.  Organize with tags Tags let you add keywords to notes, making them easier to find and browse when you’ve got a lot of them. Use tags when a note might apply to more than one category or when you want to filter results in a certain notebook by a keyword. You could use tags to associate notes with categories, memories or locations.
Organize with tags Tags let you add keywords to notes, making them easier to find and browse when you’ve got a lot of them. Use tags when a note might apply to more than one category or when you want to filter results in a certain notebook by a keyword. You could use tags to associate notes with categories, memories or locations.
Step 1: Accessing the WhatsApp application;
Step 2: Go to Settings ( iPhone ) or three points ( Android ), click on the menu “WhatsApp Web / Computer”;
Step 3: Click on “Exit all sessions”. Finally, confirm the action.
Whatsapp Web Does Not Work? Here’s What To Do Then
As we saw previously, the WhatsApp Web can be reflected in minutes and there are no complexities to do so. However, it may not work due to a lack of internet connection.
Make sure that both the cell phone and the computer/notebook are connected to the Internet. When there is a connection problem, the WhatsApp Web alerts with the message: “Telephone disconnected”.
Connection problem on the WhatsApp website
Another common mistake is when the Whatsapp application does not have the authorization to access the smartphone camera. This makes it impossible to scan the QR code and connect the messenger to the PC. To solve it, just go to your phone’s settings, in apps, click Whatsapp and turn it on so that the app has access to the phone camera.
What Can You Do With Whatsapp Web
Like Whatsapp Web (and also in the desktop version) it has practically all the functions of the application on your phone:
- Chat with friends (individual/private chat) and in groups;
- Send text, audio, files, emojis, gifs, and stickers (figurines, in Portuguese) in conversations;
- Create groups;
- View archived conversations, favorite messages, and status
- Set up notifications, chat wallpaper, blocked contacts, and access help;
- Change profile photos, edit the name, and update status.
And what is it not possible to do?
Well, it is not possible to make audio and video calls with WhatsApp Web or Desktop. Since the system works only mirroring the application on the smartphone, it is not possible to establish an audio and video transmission in real-time.
BetterChat for WhatsApp (was BetterApp for WhatsApp) brings seamless integration by using native notifications, full support for audio messages and media upload, an elegant user interface, and much more. It's the only app that allows you to receive and send audio messages and take photos and videos from within the app! The must have WhatsApp Messenger for any Mac enthusiast! BetterChat for WhatsApp can do a lot more:
- Polished Mac style user interface supporting dark theme
- Receive and SEND audio messages
- Record videos and take photos directly in app
- Polish your photos before sending them
- Variety of notification sounds
- One click silent mode, for when you're busy
- Place FaceTime calls from within the app
- Automatically launch the app on login
- Customizable notifications
- Hide the dock icon and run the app seamlessly in the background
- Define a global shortcut to bring up the app window any time. Other great features:
- Integrates seamlessly into your Mac workflow
- Use drag-and-drop to send media
- Reply instantly to incoming messages right from the message notification
- Variable text sizes
- Supports custom background images
- Show unread message count in Dock icon badge
- Indication for unread messages in menu bar
- Download images and videos to your Mac
- Play videos inside the app
- Wide support for shortcuts
- Use full screen and split screen mode
- Standalone application--no need to have a Web Browser window open to write WhatsApp messages
Disclaimer: BetterChat for WhatsApp is a 3rd party app. The author of this software is not endorsed by or affiliated with WhatsApp, Inc., in any way.