Your status gives other Teams users an at-a-glance indication of whether you're available to chat, busy in a meeting, or just temporarily away for a few minutes.
- How Do I Update My Microsoft Teams App
- How Do I Update Microsoft Teams App
- How Do I Update Microsoft Teams On Mac
Mar 23, 2021 Teams desktop client updates are released every two weeks after rigorous internal testing and validation through our Technology Adoption Program (TAP). The update usually takes place on a Tuesday. If a critical update is required, Teams will bypass this schedule and release the update as soon as it’s available. Teams-Updates - Microsoft Teams Microsoft Docs. 32 Likes Like Share. 27 Comments Nate Jackson. Senior Member Feb 02 2021 08:06 AM. Mark as Read; Mark as New.
You can see your current status represented by an icon next to your profile picture in the upper-right corner. By default, your status is listed as 'Available.' Teams will automatically change your status when you're idle, in a meeting, or on a call.
Set a New Status
While Teams will automatically change your status when you’re busy or away, you can also manually set it.
Manually setting your status will prevent Teams from automatically setting it based on your activity.
Reset Your Status
Once you no longer need the status that you have manually set, you can reset it so that Teams will resume automatically setting it.
- Click your profile picture in the upper right.
- Select your current status.
- Select Reset status.

Your status is reset to Available and will change automatically based on your activity.
Set a Status Message
You can also set a custom status message to provide some extra information to your colleagues—for example, if you're working from home instead of the office.
- Click your profile picture in the upper right.
- Select Set status message.
- Enter a message in the text field.
- Click the Clear status message after list arrow.
- Select when you want the status message to expire.
- Click Done.
You can select one of the automatic options or select Custom and set another time. You can also select Never to keep your status until you clear it.
The custom status message is set.
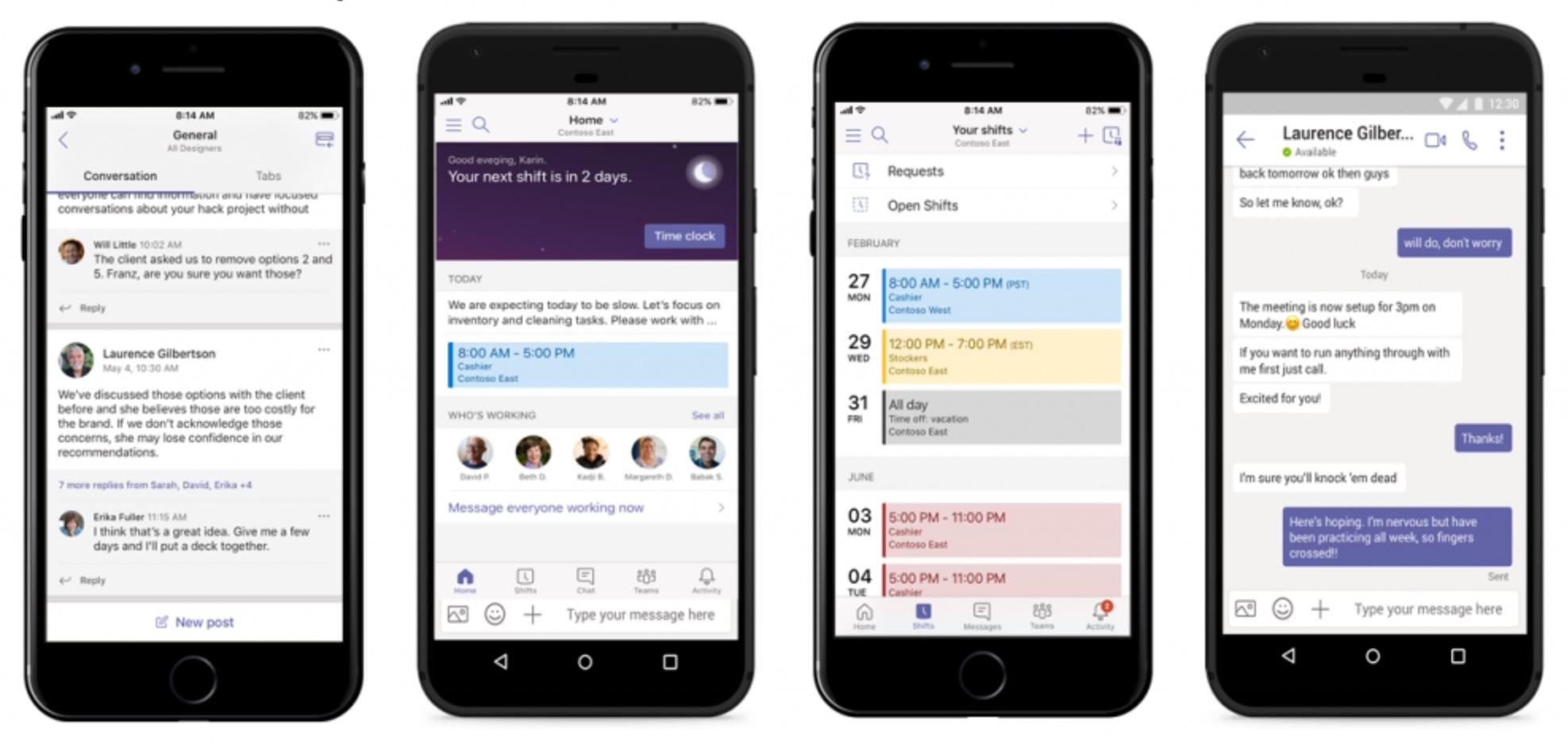
To clear a custom status manually, click your profile picture in the upper right and click the Delete this status message button.
How Do I Update My Microsoft Teams App
© Provided by Windows CentralAre you getting started with Microsoft Teams? Use these steps to change the status settings according to your availability.
On Windows 10, the Microsoft Teams app allows you to set a specific status to let other people know your availability when using the service, whether you work from home or office.
When using the Teams app on Windows 10, you can have two types of status, including a little badge that appears on your profile icon to make sure that your colleagues know that you're 'away' or 'busy.' And you can set a custom status message that will appear to anyone who sends you a direct message or mentions you in a team.
Also, the app includes an option to follow people's availability status to receive a notification when a specific person is available or not.
In this Windows 10 guide, we'll walk you through the steps to change the status settings on the Microsoft Teams app, including setting a custom status message and following someone to know when they're online or offline.
- How to change status on Microsoft Teams
- How to set custom status message on Microsoft Teams
- How to follow person status on Microsoft Teams

How to change status on Microsoft Teams
To change the status on Teams, use these steps:
- Open Microsoft Teams.
- Click the profile button on the top-right corner.
Click the status menu (the first option under your account name).
© Provided by Windows CentralSelect the desired status:
- Available: You're signed in the service, and there's nothing on the calendar. If you lock your device or send it into sleep mode or it becomes idle, Microsoft Teams will automatically change the status to Away.
- Busy: You're actively working on something specific, and you don't want notifications to break your workflow. If you're in a call or meeting, Microsoft Teams will change the status to In a call or In a meeting automatically.
- Do not disturb: You're actively working on the device, and you want to suppress all notifications.
- Be right back: You're signed in, but you need to temporarily step away from the device.
- Appear away: You're signed in and working, and you'll respond at a later time.
- (Optional) Select the Reset status option to revert the status to the default setting.
Once you complete the steps, a small dot indicating your availability will appear in your profile icon.
How to set custom status message on Microsoft Teams
To show a custom status message on Teams, use these steps:
How Do I Update Microsoft Teams App
- Open Microsoft Teams.
- Click the profile button on the top-right corner.
Click the Set status message option.
© Provided by Windows CentralCompose a status message.
Quick tip: You can also use the '@' to mention someone in the status.
- (Optional) Check the Show when people message me option.
Use the Clear status message after the drop-down menu and select a time range.
© Provided by Windows CentralQuick tip: Use the Custom option to set a more specific time range.
- Click the Done button.
After you complete the steps, the status message will appear above the compose box when anyone sends you a direct or mention message. If you want to remove the message before the time expires, in the profile menu, you can click the delete (trash) icon.
How to follow person status on Microsoft Teams
To follow a person's availability status on Teams, use these steps:
How Do I Update Microsoft Teams On Mac
- Open Microsoft Teams.
- Click the profile button on the top-right corner.
Click on Settings.
© Provided by Windows Central- Click on Notifications.
Under the 'Status' section, click the Manage notifications button.
© Provided by Windows CentralSpecify the name of the people you want to follow.
© Provided by Windows CentralQuick tip: If you want to stop getting these types of notifications, click the Turn off button next to the person.
Once you complete the steps, you'll get a notification when the person appears available or offline.

We're focusing this guide on Windows 10, but you can refer to these steps if you're using the service on another platform or the web.
More Windows 10 resources

For more helpful articles, coverage, and answers to common questions about Windows 10, visit the following resources:
