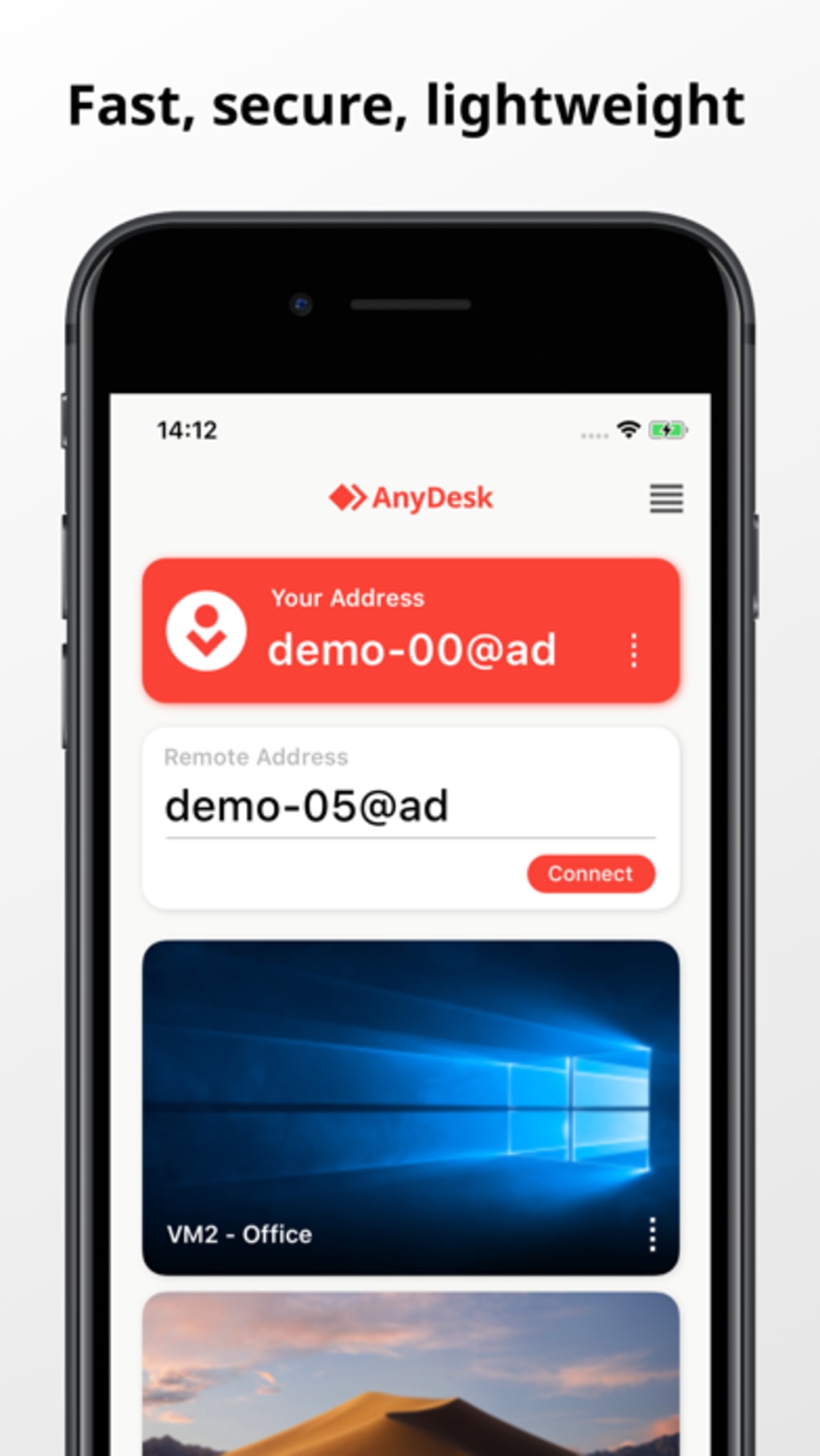Are you having difficulties with your iPhone and iPad and need assistance with it? Or do you want to show or present something on your iPhone or iPad screen to someone in a remote place? There is an application for that called the Anydesk. By using Anydesk, any person in a different location can see what’s on your iPhone or iPad screen. For that, you will need to have the application installed on both the devices and then you can share what’s on your iPhone or iPad screen to another device with a screen in a remote location.
Now the person who is looking at your iPhone or iPad’s screen content does not have any control over your phone’s screen and can only view what’s on it at that moment. And the process of connection is also very seamless and secure, just what you would expect from an iOS or iPad OS application. It is perfectly safe, and the person at the other end can only view what you want them to see and nothing else. So in this article, let’s take a look at how you can use the application and send visual stream over to a remote location seamlessly.
How to share iPhone or iPad screen using Anydesk?
To begin the live broadcast of your iPhone or iPad screen, first, you need to download and install the Anydesk application on your device from the Apple App Store.

Iphone Anydesk Pro
How To Allow Access To Your iPhone With AnydeskTo allow access to your iPhone with Anydesk, you will need an internet connection; this is not possible offlin. Unlike AnyDesk Lite, you can install your license on as many devices you like, but the number of concurrent sessions is critical. If you need more than one active session at the same time, you can, of course, book additional simultaneous sessions on request. AnyDesk is the world's fastest most comfortable remote desktop application. Access all your programs, documents and files from anywhere, without having to entrust your data to a cloud service. Settings and Menu Tab. During session, open the Menu-Tab by swiping from left or right-hand side.
- Now that you have the application on your device, launch it.
- When you open the application, you will immediately see an IP address that will be later used to connect to your device.
- Now go to Anydesk’s download page from the browser of the PC where you want your iPhone or iPad screen to broadcast. Download the latest version and install it.
- After the installation, enter the IP address on the iPhone app on to the empty field that says, ‘Please enter the address of the remote desk you would like to access’ and click on the connect button.
- Now a pop up will show up on your iPhone app saying that a user would like to view your desk. Tap on the recording button you see here.
- Now next tap on Start Broadcast option on your screen, and the screen sharing process will begin. The user on the PC is now able to see what’s on your iPhone screen live.

You can use this method to view the screen content on an iPhone or iPad on any device you want by downloading the Anydesk application from their website. It can be a PC, a Mac, or even another iPhone or iPad. However, the iPhone should be running on iOS 11 or later as this application uses the screen record feature introduced with iOS 11. This screen sharing feature can result in being handy if there is an issue of technical guidance. Sometimes older people get confused with what the technology has to offer, and they need assistance. Akvis magnifier. In such a situation guiding through a process can be comfortable with screen sharing via Anydesk.
Anydesk Remote Desktop
There are other alternatives to Anydesk, too, if you don’t like the interface for some reason. So now you know how to share a screen with someone from a remote location using Anydesk. If you have any queries with this, then comment down below. Also, be sure to check out our other articles on iPhone tips and tricks, Android tips and tricks, PC tips and tricks, and much more for more useful information.
Iphone Anydesk Keyboard
READ SOURCE