Microsoft Project has a well-known, billion-dollar company backing it with endless resources. Yet, they've created a complex management tool that requires training to master. Microsoft Project Online is a powerful online solution for Project Portfolio Management (PPM) and everyday work. Delivered through Office 365, Project Online enables organizations to get started, prioritize project portfolio investments and deliver the intended business value—from virtually anywhere on nearly any device.
-->
Overview
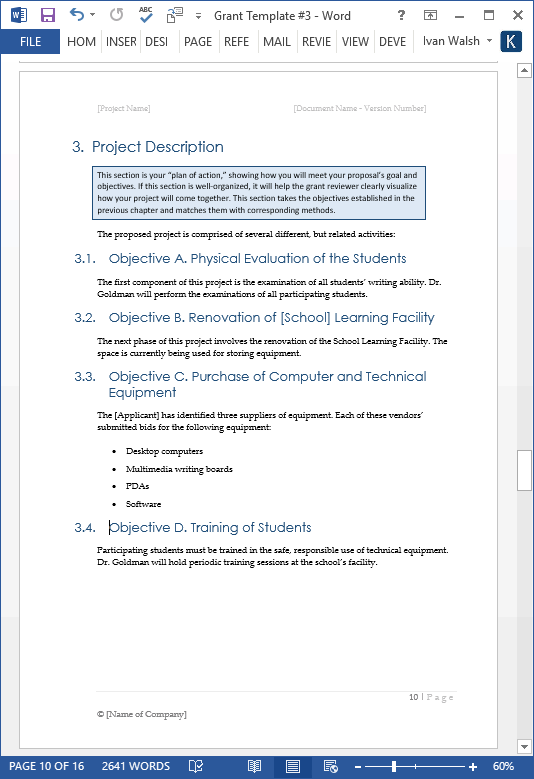
| Project Online is web-based, and is great for: Managing multiple projects. Tracking work on timesheets. Balancing broad resource needs. (If you're looking for a hosted version of Project Server, this is it!) |
To be clear, Project Online is NOT a web-based version of Project Professional. Project Online is an entirely separate service that offers full portfolio and project management tools on the web. It includes Project Web App, and can, depending on your subscription, also include Project Online Desktop Client, which is a subscription version of Project Professional.
Got the wrong thing?
If you need to cancel and subscribe to something else, choose Billing > Subscriptions in the Microsoft 365 admin center, choose the subscription you want to cancel, and then click Cancel subscription in the pane on the right. Then, you can find the right product to subscribe to and add that to your existing Office 365 account.
Need help?
Take a look through the Project help on Office.com. If you're still stuck, try posting your questions and issues on the Project Online discussion forum.
Hello,
Microsoft Project Online P3
today I will show you one new Column which is part of Microsoft Project for the Web: Quick look.
As always, I will create new Project and I will get:
As you can see, this new Column is placed right beside Name Column by default. Now I will ad one Task:
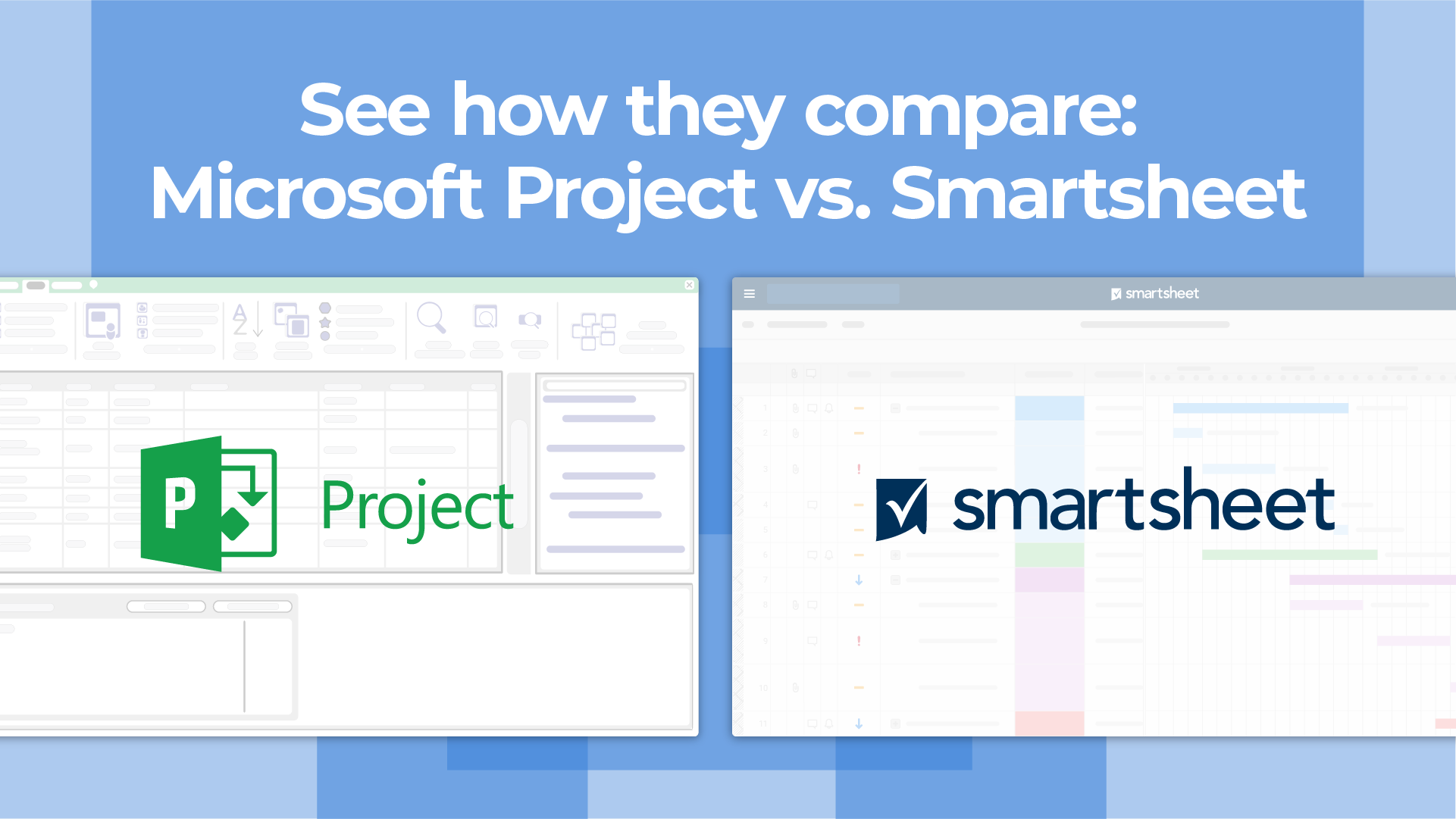
As you can see, Quick Look is empty. And you cannot put a value in it like, for example, typing a text. This column is read only!
I will attach a document for this Task:
and after I choose a file which I want to attach I will have:
As you can see, my attachment is shown, and I also added a simple comment to the Task.
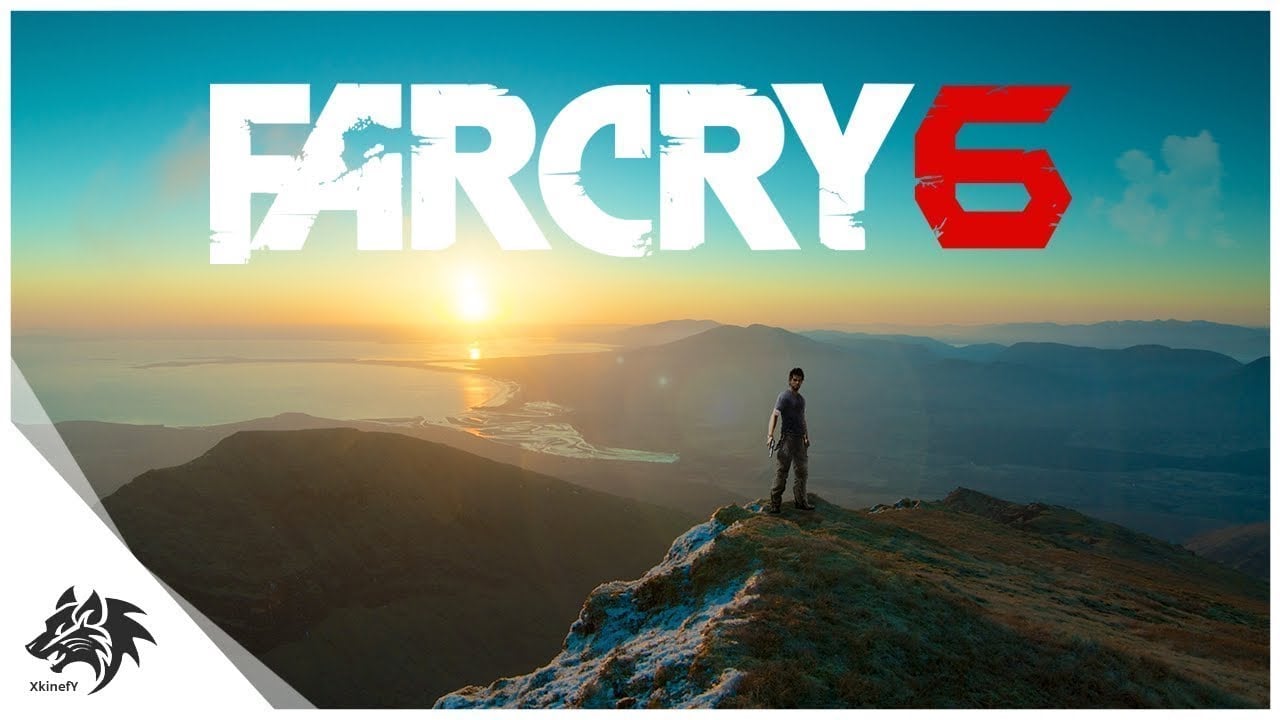
So I have:
If I hoover my mouse on Quick look field, I will get:
and:
Best Project Management Tools
If I click on Note or Attachment, I will in both case get Task Detail screen opened:

I found this column very useful. Why? Because without it, I should open Task Detail Screen for each and every Task for which I want to check if there is a note or attachment for it. With this new column I see it right away!
Microsoft Project online, free
Regards!
