Shinydashboard supports all the normal interactive functionality that Shiny does. If you need a refresher on all the interactive capabilities of Shiny (through inputs, outputs, reactives, etc), take a look at our website’s articles.
5.9 Using Shiny with Data Table. In this section we will redisplay the data set for finance firms that we looked at earlier in the previous chapter using shiny. What we will do is add to the shiny app a feature that lets you select which columns of the data set to display. The resulting Shiny App should look as follows.
In addition to all the normal Shiny inputs and outputs that can be present in a shinydashboard app, there are a few things that are specific to the structure of such apps. In particular, most shinydashboard apps have a sidebar. As of the 0.6 shinydashboard release, app authors can access the entire state of the sidebar as Shiny inputs. There are up to three inputs that can be generated if you have a sidebar in your app. (However, it should be noted that two these are not “normal” inputs, since they are generated automatically and have a fixed name – rather than you, as the app author, deciding that name.)
Step 4: Shiny Predictive Dashboards (DS4B 102-R). Download Cheat Sheets. Popular Content. 6 Reasons To Learn R For Business. Get Started Gallery Articles App Stories Reference Deploy Help Contribute Source on GitHub. The R Markdown Cheat sheet. Added: 01 Aug 2014 By: Garrett Grolemund. The R Markdown cheat sheet is a quick reference guide for writing reports with R Markdown.w. Check out all of our cheat sheets. In this guide you’ll find both original content and curated resources to: + Build R shiny apps from scratch + Select the optimal dashboard framework for your R shiny app dashboard + R packages to build interactive, professional quality data visualization + Improve the user experience and dashboard speed tricks + All the ways you can deploy and share R shiny app dashboards + Lessons from a.
Let’s get into the details. The three sidebar-related inputs allow you to:
Know which tab is currently visible
If you want to know which tab is currently visible, you need to know which menu item is active. To do this, the sidebarMenu() must have an id, and the menuItem()/menuSubItem() must have a tabName. In particular, if you pass in id = 'tabs' to your sidebarMenu(), then you can know which sidebar item is selected by accessing the variable input$tabs. The value associated with input$tabs is given by the tabName argument of the currently selected menuItem() (or menuSubItem()).
The screenshot below shows an app that indicates which menuItem() is selected:
Here’s the code for the app pictured above. Notice that all childless menuItem()s and menuSubItem()s have a tabName argument:
app.R
The small print
As mentioned,
sidebarMenu()must take in anid. For example if you pass inid = 'tabs', then, anywhere in the server function, you can know whichmenuItem()(ormenuSubItem()) is selected by accessinginput$tabs. If you don’t pass in anid, you won’t be able access to this information. In addition, you need to specify atabNamefor all “leaf” items (i.e. allmenuItem()s ormenuSubItem()2.2 linear and nonlinear relationsmr. macs page. s that don’t have any children), even if you wouldn’t need it otherwise. If you don’t specify atabName, then that item will not be clickable, though the the other items will continue to function as normal (i.e. not specifying atabNamefor an item is functionally the same as not having that item at all - except for the different visual look - since you won’t be able to interact with it at all).This works exactly the same for dynamically generated
sidebarMenu()s. Here’s an identical-looking app, whose only difference is that the sidebar menu is generated dynamically:app.R
Know which menuItem(), if any, is currently expanded
As of shinydashboard 0.6, there’s an automatic way to access which “childfull” menuItem() (if any) is currently expanded. Anywhere on your server function, use input$sidebarItemExpanded to get the expandedName of the currently expanded menuItem() (or NULL if none is currently expanded). If you don’t pass in an expandedName, Shiny has a sensible default – it will use the mandatory text argument that was passed in, without any white space. You can use input$sidebarItemExpanded as any other input, including making other UI elements conditional on it.
The screenshot below shows an app that starts with the “Charts” menuItem() expanded:
Here’s the code for the app pictured above:
app.R
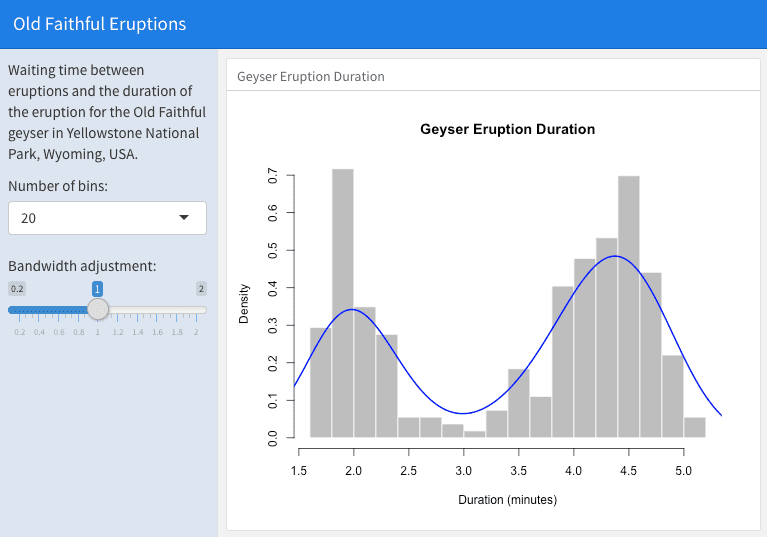
The small print
As you might have noticed by now, childless
menuItem()s (andmenuSubItem()s) and “childfull”'menuItem()s behave differently and there’s different arguments that apply to either:Childless
menuItem()s/menuSubItem()s must be given atabNameargument; in addition, one of these can haveselected = TRUE, which lets Shiny know that you wantinput$tabs(if you passed inid = 'tabs'tosidebarMenu()) to start out with that item’stabName(if you specified atabItem()for thattabName, that will what you first see in the dashboard body when you launch your app).“Childfull”
menuItem()s cannot have atabNameor aselectedargument (or rather, they can, but this will be completely ignored by Shiny). Instead, at most, one of them can take astartExpanded = TRUE, which tells Shiny to start out with thatmenuItem()expanded, i.e. revealing all its children. (The reason that, at most, only one childfullmenuItem()can start expanded is because in AdminLTE, only one thing can be expanded in the sidebar at any one time.) You can also pass in anexpandedName, which is how Shiny lets you know which (if any)menuItem()is currently expanded (ifexpandedNameis not provided, Shiny defaults to the vaue of thetextargument, without any white space).
This is probably your first encounter with a Shiny input that has a fixed name. This is unusual, but it works just as well in this case (since there’s always only one sidebar, at most). It also has an advantage: since you get this input “for free” (i.e. you don’t have to pass an
idor configure your app in any special way, other than making sure that your version of shinydashboard is equal or greater to 0.6), you also get bookmarking of this input “for free” (i.e. the bookmarked URL will capture which, if any,menuItem()was expanded and, on restore, it will expand the same one).
Know whether the whole sidebar is expanded or collapsed
Similarly, as of shinydashboard 0.6, there is also an automatic way to access whether the whole sidebar is expanded or collapsed at the moment. Use input$sidebarCollapsed to know if the sidebar is collapsed (TRUE) or expanded (FALSE). While this may seem less interesting than the former two inputs, it is mostly useful for bookmarking (i.e. the bookmarked URL will capture whether the sidebar is collapsed or expanded and, on restore, it will have the same value and look).
Pages numbers keynote question mark. Publisher Description In the only Apple-certified book on the Apple productivity apps–Pages, Numbers, and Keynote, you’ll learn the how and why of creating and publishing first-rate documents, spreadsheets, and presentations. Pages, Numbers, and Keynote are the best ways to create amazing work. Templates and design tools make it easy to get started. You can even add illustrations and notations using Apple Pencil on your iPad. And with real‑time collaboration, your team can work together, whether they’re on Mac, iPad, or iPhone, or using a PC. Jan 25, 2021 To edit an iWork document online in Box, select the document, select Open in the toolbar, then choose Pages, Numbers, or Keynote on the Web. To create a new iWork document online in Box, click New. Then, choose a Pages document, Numbers spreadsheet, or Keynote presentation. Apr 05, 2021 If your Pages, Numbers, or Keynote document has any vertical text, you can view an image of the document on iCloud.com, but not edit it. Edit objects inside groups. You can still edit documents containing tracked changes and vertical text in Pages, Numbers, and Keynote on iPhone, iPad, and Mac. All new guide covers the Pages, Numbers, and Keynote productivity apps for Mac; explores iOS versions of the apps; and shows workflows using iCloud Drive. Quick tour through all three apps on OS X highlights the similarities in their interfaces and tools and reveals important new features.
Shiny Dashboard Cheat Sheet
Here’s an example app:
app.R
To bookmark which sidebar item is selected, the sidebarMenu() needs to have an id. For example, the app below does not specify any explicit inputs (like textInput or sliderInput), but the state of the sidebar is automatically bookmarked (you can see this in the URL once you click “Bookmark…”). The app below combines all three inputs described before. You can use it to experiment with:
- changing the selected
menuItem()/menuSubItem()(and see the value ofinput$tabsalso change); - expanding and collapsing the “Charts”
menuItem()(and see the value ofinput$sidebarItemExpandedalso change); - collapsing and expanding the whole sidebar, using the toggle button in the app header (and see the value of
input$sidebarCollapsedalso change).
app.R
Facebook live chatsupport your customers via fb live chat. For shinytest to be able to record and replay which menu item is selected, the sidebarMenu() must have an id, and the menuItems and menuSubItems must have have tabNames.
Shiny Dashboard Cheat Sheet Fortnite
Another shinydashboard-specific component that is not seen in vanilla Shiny apps is the dropdownMenu(), one or more of which can be placed in the dashboard header. Like a sidebarMenu(), a dropdownMenu() can be either rendered statically in the UI, or dynamically in ther server function. However, while it’s possible to update dynamic dropdown menus (by re-rendering them if, for example, the data changes), it’s not possible to treat them as inputs. For example, in this app, we can dynamically add items to a dropdownMenu via a modal window:
app.R
However, there is no current way to see if the user clicked on one of the items in a dropdown menu. This is something that is not originally supported in AdminLTE. While we may add this functionality in the future, for now, we can only keep track of things that have a Shiny input binding. (To be more specific, if you write your own custom Javascript, you can get around this limitation, but it’s not always trivial and it’s not natively supported by shinydashboard.)
